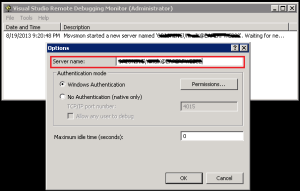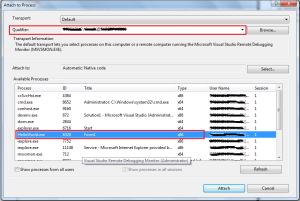Application debugging is one of the most interesting part in a software development cycle. At the same time it faces some difficulties, Microsoft has already provided a couple of good features to overcome these problems and it helps developer to experience a smooth debugging session. Visual Studio provides a number of good features like Immediate Window, Command Window, Call-stack, Local, Auto and many more, which highly evolves on increasing developers productivity. Debugging an application is not an easy job. As it require good knowledge in debugging tools available in Visual Studio. So i have always been eager to learn new techniques to make it as easy as possible.
Recently i got a chance to learn some tricks over debugger which i am sharing here!

In 2.1.1, moving mouse over debugger variable shows the debugger value as variable type. There is way to start take control over debugger is by overriding “ToString()” method.
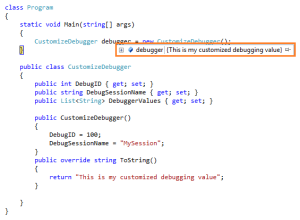
Now in 2.1.2 the debugger use “ToString()” method as the default value for debugger variable. Another nice option we have is to use the “DebuggerDisplay” attribute which will give more control over the debugging variable.
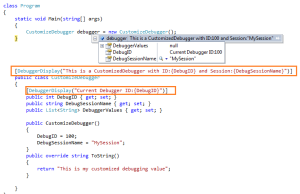
The “DebuggerDisplay” attribute accepts a string where we can refer class members as arguments. In debugging mode these members replaces the string arguments. It gives more clarity while debugging the code and is useful when member names are defined in a complex way. We can use the “DebuggerDisplay” attribute with the Class, Structs, Delegates, Enums, Fields, Properties, Assemblies.
Visual studio exposes one more attribute called “DebuggerBrowsable”.

The “DebuggerBrowsableState.Never” attribute can apply only to members and fields which should not visible on debug mode. For collection we can use “DebuggerBrowsableState.RootHidden” which automatically expand the collection while debugging and thus provide more readability.